«Создание презентации в PowerPoint 2016»
Материалы для практической работы
Упражнение:
Разработка
презентации. Применение шаблонов дизайна.
Процесс
подготовки презентации разбивается на два этапа:
1.
непосредственная
разработка презентации, т. е. оформление каждого слайда;
2.
демонстрация,
т. е. процесс показа готовых слайдов, который может сопровождаться пояснениями
лектора, некоторыми графическими пометками по ходу демонстрации.
Разработка
презентации
Для
начала нужно сформулировать тему будущей презентации, хотя бы ориентировочно
определить количество слайдов и их структуру. Продумать варианты оформления
слайдов.
Подготовим
шесть слайдов.
На первом отразим название курса и его продолжительность (титульный лист
презентации).
На втором — графически отобразим структуру курса. На остальных
— содержание занятий, соответственно по темам:
Microsoft
Word;
Microsoft
Excel;
Microsoft
PowerPoint 2003;
Организация
работы с документацией.
Создание
презентации
Прежде
всего нужно создать файл презентации. Здесь два варианта.
· Первый – щелкнуть правой кнопкой мыши в любом устраивающем месте (на рабочем столе, в папке) и во всплывающем меню выбрать пункт «Создать». Здесь же остается щелкнуть на вариант «Презентация Microsoft PowerPoint».
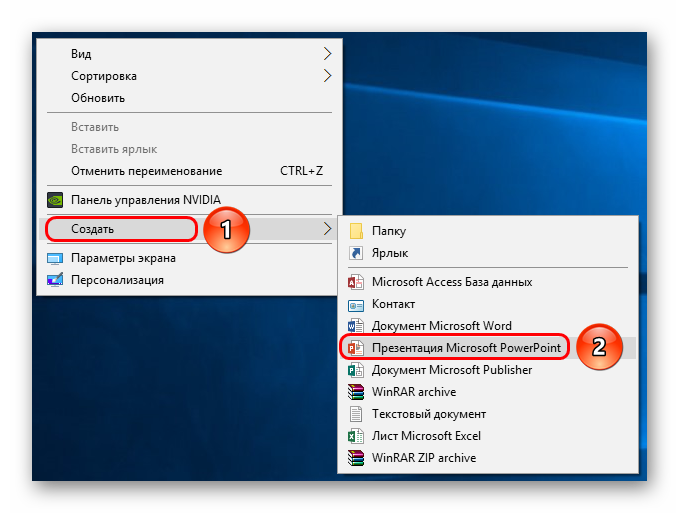
· Второй – открыть эту программу через «Пуск». Вследствие нужно будет сохранить свою работу, выбрав адресный путь в любую папку или на рабочий стол.
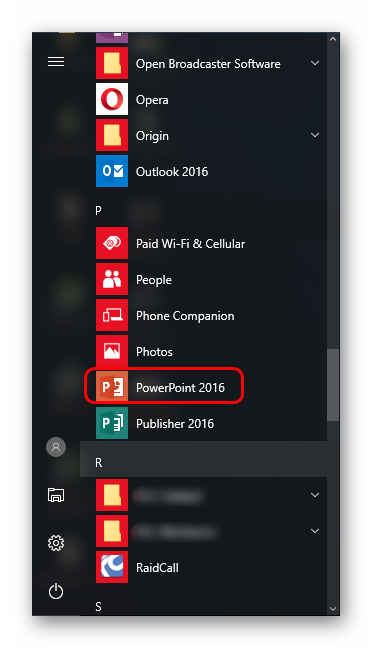
Теперь, когда PowerPoint работает, нужно создать слайды – кадры нашей презентации. Для этого служит кнопка «Создать слайд» во вкладке «Главная», либо сочетание горячих клавиш «Ctrl» + «M».
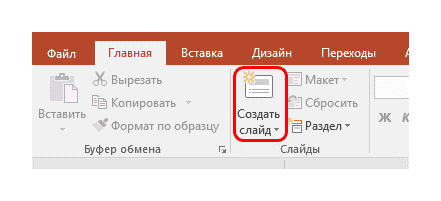
Слайд № 1

Изначально
создается заглавный слайд, на котором будет демонстрироваться название темы
презентации.
Наконец-то перед вами появится первый слайд с разметкой для ввода текста
(метками-заполнителями).
Метки-заполнители
—
это рамки с пунктирным контуром, появляющиеся при создании нового слайда. Эти
рамки служат метками-заполнителями для таких объектов, как заголовок слайда,
текст, диаграммы, таблицы, организационные диаграммы и графика. Чтобы добавить
текст в метку-заполнитель, достаточно щелкнуть мышью, а чтобы добавить заданный
объект, щелкнуть дважды. Однако белый фон не производит впечатления.
Все дальнейшие кадры будут по умолчанию стандартными и иметь две области – для заголовка и содержимого.
Начало положено. Теперь
следует лишь наполнять свою презентацию данными, изменять дизайн и так далее.
Порядок выполнения не особо имеет значение, так что дальнейшие шаги не
обязательно выполнять последовательно.
Начните
свою работу с выбора цветового оформления слайда. PowerPoint 2016 предоставляет
возможность воспользоваться шаблонами дизайна которые позволяют создавать
презентации в определенном стиле.
Шаблон
дизайна содержит цветовые схемы, образцы слайдов и заголовков с настраиваемыми
форматами и стилизованные шрифты. После применения шаблона дизайна каждый вновь
добавляемый слайд оформляется в едином стиле.
Как
правило, еще до начала заполнения презентации данными настраивается дизайн. По
большей части, так делают потому, что после настройки внешнего вида уже
имеющиеся элементы сайтов могут выглядеть не очень хорошо, и приходится серьезно
перерабатывать готовый документ. Потому чаще всего этим занимаются сразу. Для
этого служит одноименная вкладка в шапке программы, она является четвертой по
счету слева.
Для
настройки нужно зайти во вкладку «Дизайн».
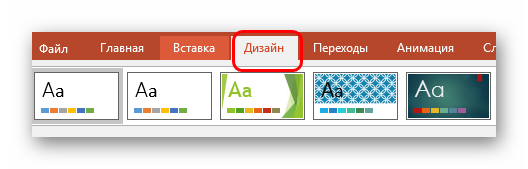
Здесь
имеется три основные области.
·
Первая
– «Темы».
Здесь предложены несколько встроенных вариантов дизайна, которые подразумевают
широкий спектр настроек – цвет и шрифт текста, расположение областей на слайде,
фон и дополнительные декоративные элементы. Кардинально презентацию они не
меняют, но друг от друга все-таки отличаются. Следует изучить все имеющиеся
темы, вполне вероятно, что какая-нибудь отлично подойдет для будущего
показа.
· Далее в PowerPoint 2016 идет область «Варианты». Здесь разнообразие тем несколько расширяется, предлагая несколько цветовых решений для выбранного стиля. Отличаются они друг от друга только расцветками, расположение элементов не меняется.
· «Настроить» предлагает пользователю изменить размер слайдов, а также вручную произвести настройку фона и оформления.
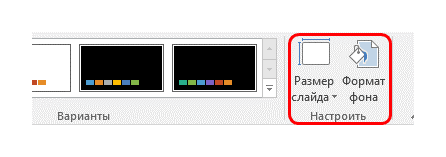
Про
последний вариант стоит рассказать чуть подробнее.
Кнопка «Формат
фона» открывает дополнительное боковое меню справа. Здесь в
случае установки какого-либо дизайна присутствуют три
закладки.
·
«Заливка» предлагает
настройку фонового изображения. Можно как произвести заполнение одним цветом или
узором, так и вставить какое-либо изображение с его последующим дополнительным
редактированием.
· «Эффекты» позволяет применить дополнительные художественные приемы для улучшения визуального стиля. Например, можно добавить эффект тени, устаревшей фотографии, лупы и так далее. После выбора эффекта также можно будет его настроить – например, изменить интенсивность.
Данных
инструментов вполне достаточно для того, чтобы сделать дизайн презентации не
только красочным, но и полностью уникальным. Если в презентации не будет к этому
моменту выбран заданный стандартный стиль, то в меню «Формат
фона» будет только «Заливка».
Когда
разметка выбрана, остается ввести с клавиатуры текст заголовка и подзаголовка.
Для этого достаточно щелкнуть мышью по метке-заполнителю, и ввести текст,
который автоматически будет оформлен в соответствии с установками выбранного
шаблона дизайна.
Первый
слайд готов.
Слайд
№ 2
Самый
сложный по изготовлению и насыщенный слайд. К его подготовке мы приступим в
самую последнюю очередь. Сразу же после разработки первого слайда, приступим к
третьему.
Слайд
№ 3
Для
этого служит кнопка «Создать слайд» во вкладке «Главная», либо сочетание горячих
клавиш «Ctrl» + «M». Выберите разметку слайда Заголовок и текст в две
колонки.
·
Щелчок
мыши по метке-заполнителю заголовка позволяет ввести новый заголовок.
·
Щелчок
мыши в метке-заполнителе левой колонки дает возможность вводить текст.
·
Переход
к новому абзацу внутри колонки осуществляется при помощи клавиши (Enter).
·
Перед
вами знакомый по текстовому редактору маркированный список. Размер, цвет и вид
маркера определяются параметрами выбранного шаблона дизайна.
·
Когда
первая колонка будет заполнена текстом, щелкните по метке-заполнителю второй
колонки.
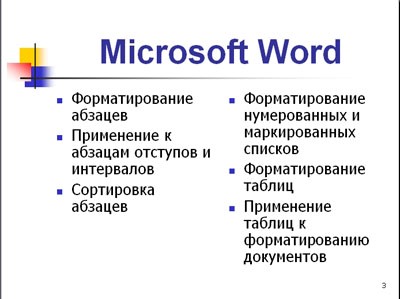
Слайд
№ 4
Разрабатывается
точно так же, как предыдущий слайд. Выполните эту работу
самостоятельно.
·
Вставьте
новый слайд;
·
выберите
соответствующую разметку;
·
введите
текст;
·
по
необходимости располагайте текст в несколько строк;
·
равномерно
распределите текст по колонкам;
·
в
случае необходимости переместите метки-заполнители;
·
выберите
выравнивание текста по своему усмотрению.
Слайд
№ 5
Основным
отличием от двух предыдущих слайдов является то, что в окне Создать слайд
нужно выбрать разметку Заголовок и текст.
Однако
в этом варианте применен иерархический (или многоуровневый) список (два уровня
абзацев - различные маркеры и отступы).
Для
того чтобы "понизить" или "повысить" уровень абзаца примените кнопки
Работая
с маркированными списками, будьте особенно внимательны при выделении элементов
списка. От этого во многом зависит и результат.
Так
как в зависимости от длины строк вводимого текста у вас есть вероятность
получить как "широкий", так и "узкий" список, после набора может возникнуть
необходимость переместить список целиком, чтобы зрительно он располагался по
центру слайда.

Слайд
№6
Выполняется
точно так же, как и предыдущий слайд.
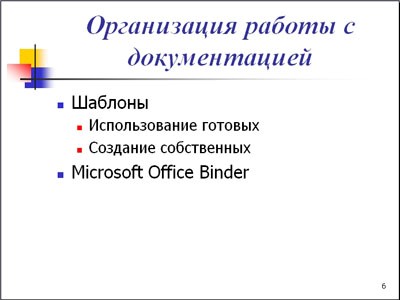
Слайд
№ 2
Теперь
приступим к разработке второго слайда - самого сложного по выполнению и самого
эффектного.
·
Так
как этот слайд нужно вставить после первого, значит, следует перейти к первому
слайду. Перемещение между слайдами осуществляется при помощи кнопок (стрелки),
расположенных на вертикальной полосе прокрутки или клавиш PageUp,
PageDown.
·
Когда
на экране появится первый слайд, выполните команду Создать слайд....
·
Выберите
разметку Только заголовок.
·
Введите
текст заголовка.
·
Далее
оформите заголовки разделов курса, размещенные в рамках. Для этого потребуется
воспользоваться панелью Рисование.
Если
панель Рисование отсутствует на экране, активизировать ее можно, выполнив
команду Вид-Панели инструментов. На экране появится диалоговое окно
Панели инструментов. В списке панелей инструментов активизируйте
переключатель Рисование.
Панель
Рисование можно перемещать по экрану мышью, чтобы она не загораживала ту
часть слайда, с которой вы собираетесь работать.
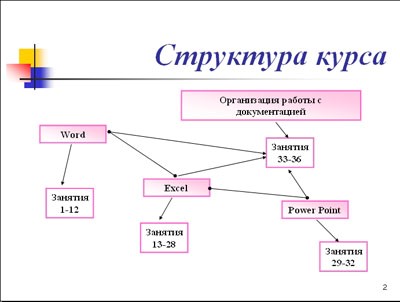
Итак,
панель Рисование активна, выберите на ней инструмент Надпись.
Указатель мыши принял форму текстового курсора, установите его в нужное место и
введите название первого раздела, например, WORD. Вокруг текста возникает рамка
(метка-заполнитель) (аналогично той ситуации, когда пользовались инструментом
Рамка текста в редакторе Word).
Далее
воспользуемся графическими возможностями оформления
текста.
·
Выделив
набранный заголовок раздела, воспользуйтесь командой
·
выровняйте
набранный текст По центру рамки Надпись (выравнивание происходит по
центру рамки, независимо от ее размера);
·
выполните
команду Формат-Надпись-Цвета и линии... (рисунок 2). В появившемся
диалоговом окне выберите опцию Цвет, выберите любой понравившейся цвет, вновь
войдите в опцию цвет, выберите Способы заливки – Градиентная.
Поэкспериментируйте и выберите понравившейся тип заливки. В меню
Формат-Надписи в опции Линии выберите цвет, шаблон, тип и толщину.
Заголовок
первого раздела готов. Три оставшихся оформлены таким же образом. Удобнее всего
растиражировать имеющийся (переместить мышью с нажатой клавишей Ctrl, затем в
новый заголовок установить текстовый курсор и изменить текст WORD на EXCEL и
т.д. Таким образом, за короткий промежуток времени можно подготовить заголовки
всех разделов.
Перечень
занятий подготовлен с применением тех же приемов, только выбрано более простое
оформление (отсутствует заливка, выбран только цвет линии). Выполните
самостоятельно. Для того чтобы текст внутри рамки располагался в две строки,
набирайте его в два абзаца (после первой строки воспользуйтесь клавишей Enter)
или в две строки (Shift+Enter).
·
Разместите
на поверхности слайда все элементы таким образом, чтобы их можно было соединить
линиями. Далее требуется нарисовать соединяющие линии. На схеме представлены
линии двух типов: со стрелкой (соединяют заголовок раздела с перечнем занятий) и
ограниченный с двух сторон кругами (соединяют заголовки разделов).
·
Для
начертания линии выберите инструмент Линия, проведите линию от одной
рамки к другой, затем для выделенной линии установите цвет и вид
·
Пролистайте
все имеющиеся слайды.
·
Сохраните
презентацию в папке своей группы (класса) под именем: PP_Иванов.
·
К
этому файлу мы вернемся на следующем занятии.
Контрольные
вопросы:
1.
Для
чего предназначена программа MS Power Point 2016?
2.
Из
каких действий состоит процесс создания презентаций?
Что
такое слайд?